It is only available in a development box using Visual Studio
In Dynamics AX 2012 and earlier it was possible for power users
to be able to open and browse the contents of the AOT (Application Object Tree)
from the UI. This functionality was removed in Dynamics 365 for Finance and
Operations as all development is now done in Visual Studio. This means that in
order to browse the contents of the AOT, one now needs access to a development
environment with Visual Studio.
AOT Browser to save the day! With the AOT Browser it is now possible to browse the objects in the AOT from the D365FO web interface. Arbela Technologies , who is one of the top Microsoft partners, has developed an enhancement that has basically replicated the old AOT user experience right in the Dynamics 365 Finance and Operations application. Arbela is giving this out for free on GitHub which is so awesome!
How To Get The AOT Browser
The AOT
Browser is available for free on GitHub here. Click on the “Releases” link.
After you have deployed the AOT Browser you will
need to run the “Populate AOT objects” job. This job will populate the list of
objects in the AOT.
To check how to D365 F&O Install a deployable packagefrom command line / Apply the latest platform update to environments
It
is recommended to run this as a recurring batch job because the initial run may
take a few minutes and you will want to keep the AOT up to date for any
modifications you make to Dynamics 365 Finance and Operations.
To do
this Navigate to the AOT Browser workspace on the homepage.
From here click the “Populate AOT objects”.
Open Table Browser
1. Select the table or view you wish to browse the data for and select “Open table browser”
View Source Code
Enabled
At the top of the AOT browser form is a toggle button to turn on or off the ability to view the extensions inline in the tree. The setting will be remembered in the user’s usage data once the form is closed.










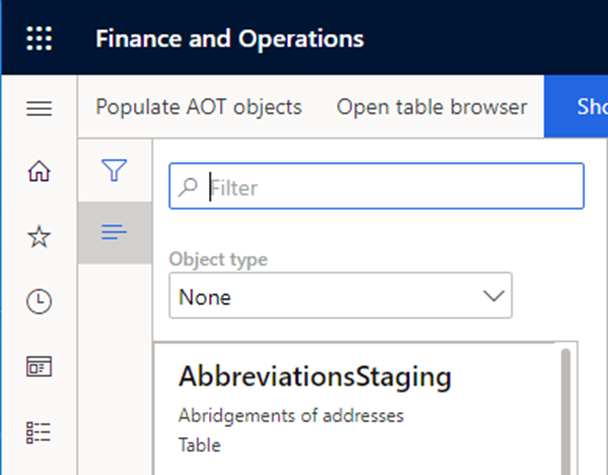






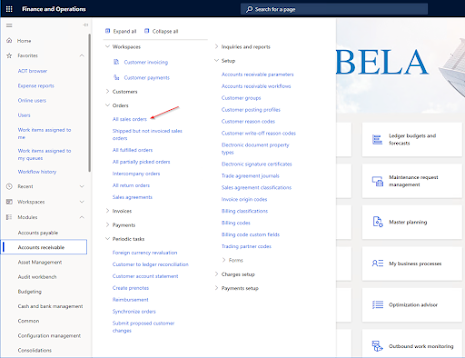





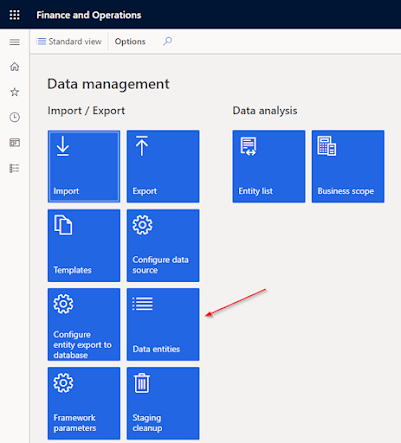


Very cool and useful for sure
ReplyDeleteThat's really interesting. Although I really wish if it could be enabled on the sandbox environment as well because this will still require turning on the dev machine.
ReplyDelete